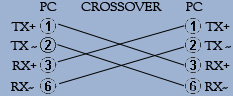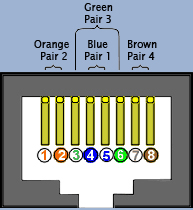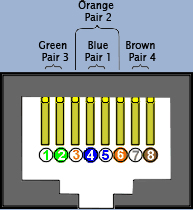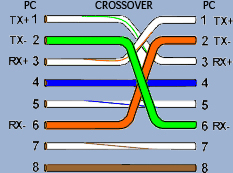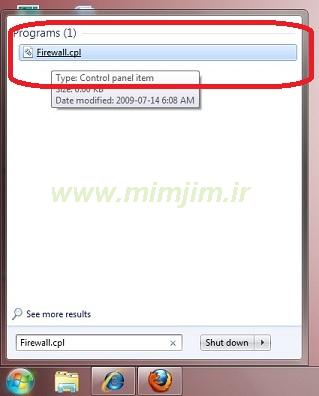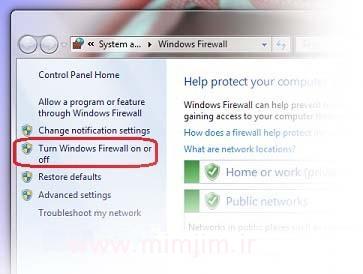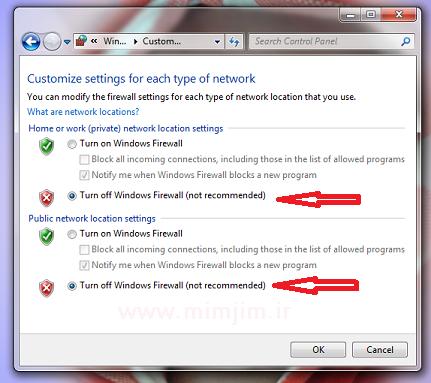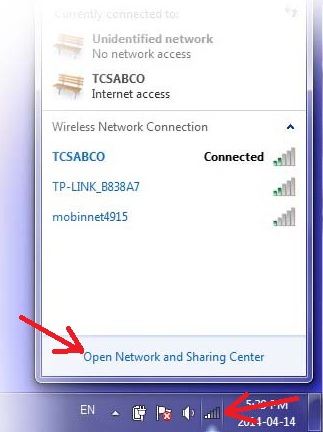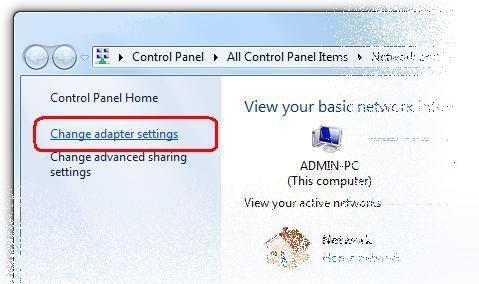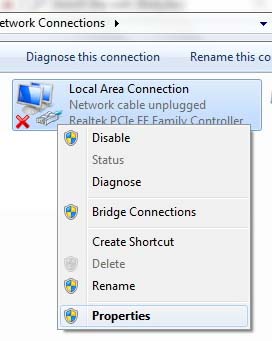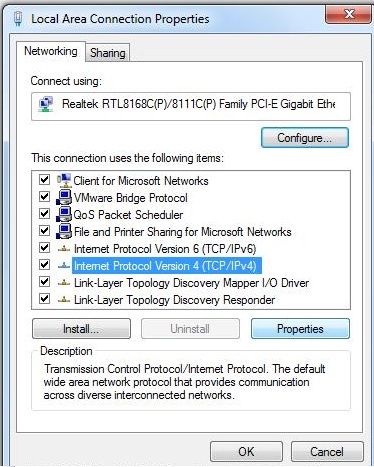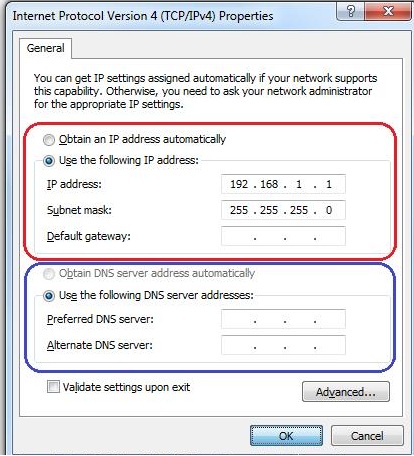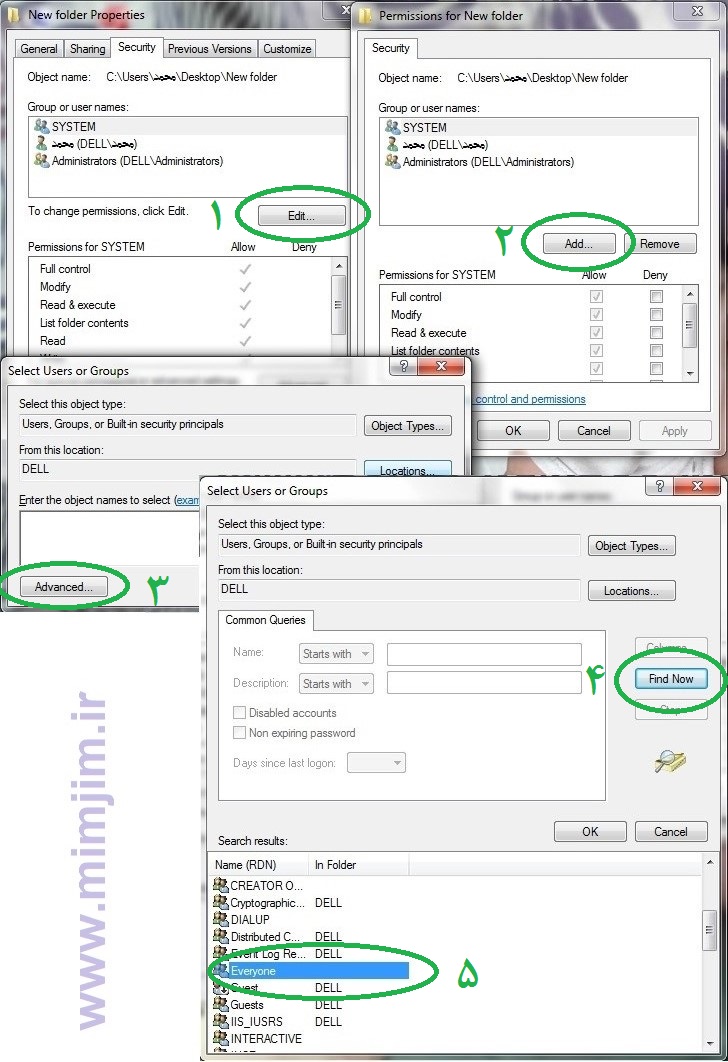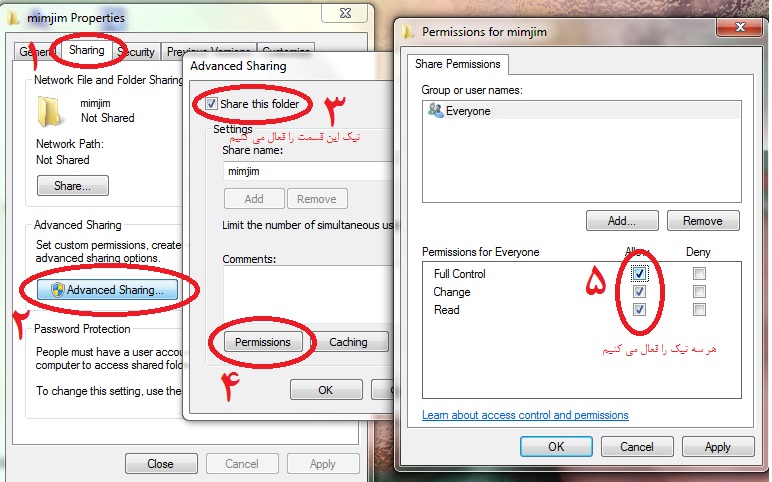در اینجا روش شبکه کردن دو کامپیوتر توسط کابل شبکه توضیح داده شده است:
چنانچه بخواهیم دو کامپیوتر را شبکه کنیم نیاز به دستگاه سوییچ نمیباشد. اگر هر دو کامپیوتر مجهز به کارت شبکه باشند برای اتصال دو رایانه به صورت مستقیم به کابل شبکه کراس اور نیاز داریم با این کابل می توان مستقیم با کمک کارت شبکه های دو سیستم , آنها را به هم وصل کرد ولی در غیر این صورت اگر از کابل های کلاس آ بهره ببریم نیاز به سوییچ خواهیم داشت که خرج کار را بالا می برد. در صورتی هم که می خواهید کابل مخصوص این کار را سفارش بدهید باید تقاضای کابل ” کراس اور ” کنید که البته بانام بردن ” کراس ” نیز منظور را می رسانید.

در شکل زیر الگوری ساخت این کابل و مبنای ساختن کابل را مشاهده می کنید :
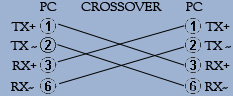
در تصویر بالا TXها ( سیم های فرستنده اطلاعات ) و RXها ( دریافت کننده ها ) را مشاهده می کنید. TXهای مثبت به RXهای مثبت و TXهای منفی نیز به RXهای منفی متصل شده اند.
برای ساخت سر اول کابل باید رنگ های سیم ها را مانند شکل زیر ترتیب کنیم و به سوکت متصل نماییم :
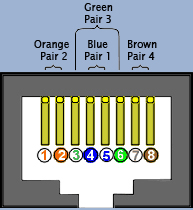
سفید نارنجی – نارنجی – سفید سبز – آبی – سفید آبی – سبز – سفید قهوه ای – قهوه ای
سر دیگر کابل را باید به صورت دیگری ترتیب کرد و به سوکت متصل نمود تا بدون نیاز به سوییچ و خرج اضافه بتوان تنها با یک کابل دو رایانه را به هم متصل کرد :
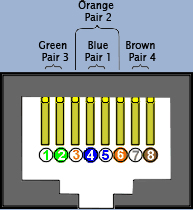
سفید سبز – سبز – سفید نارنجی – آبی – سفید آبی – نارنجی – سفید قهوه ای – قهوه ای
در زیر می توانید ترتیب رنگ بندی را مشاهده کنید که در نهایت به صورت زیر در می آید :
توسط کابل کراس سوکت شبکه دو کامپیوتر را به هم وصل میکنیم و تنظیمات وییندوز زیر را انجام می دهیم.
تنظیمات ویندوز:
وظیفه فایروال جلوگیری از دسترسی غیر مجاز به سیستم می باشد و در صورت روشن بودن مانع از ارتباط بین دو کامپیوتر می شود ، به همین دلیل فایروال هر دو کامپیوتر را غیر فعال می کنیم. بدین منظور در منوی Start (در کادر نشان داده شده) عبارت Firewall.cpl مینویسیم .
طبق شکل روبرو روی Firewall.cpl کلیک میکنیم.
پنجره زیر باز می شود.
در پنجره باز شده در سمت چپ بر روی Turn Windows Firewall on or off کلیک کرده و هر دو مورد مربوطه را در حالت Turn off قرار میدهیم.
برای اینکه دو کامپیوتر بتوانندبا یکدیگر تبادل اطلاعات کنند باید از آی پی آدرسهایی با Network ID یکسان استفاده نمایند بدین منظور برای ست کردن IPهای دو کامپیوتر طبق شکل از منوی Task-bar بر روی آیکون شبکه کلیک کرده و گزینه Open Network and Sharing Center را انتخاب می کنیم.
پنجره زیر باز می شود. روی گزینه Change adapter settings را انتخاب می کنیم تا پنجره جدید باز شود
در پنجره جدید کارت شبکه مورد نظر را انتخاب و بر روی آن راست کلیک کرده Properties را انتخاب می کنیم.
در این پنجره میتوانید تنظیمات پروتکل TCP/IP شبکه را انجام دهید .برای ادامه گزینه Internat Protocol Version 4 (TCP/IPv4) را انتخاب و دکمه Properties را فشار دهید.
در شکل زیر در کادر قرمز رنگ ، گزینه Use the following IP address را انتخاب میکنیم. اول و IP دلخواه خود را بصورت دستی وارد می کنیم. برای مثال آی پی 192.168.1.1 (از کلاس C ) را در نظر میگیریم و با کلیک بر روی Subnet mask سیستم بصورت اتوماتیک کلاس آی پی مورد نظر را شناسایی میکند و Subnet mask آن را می نویسد. کادر آبی رنگ برای وارد کردن DNS بکار گرفته میشود و چون در حال حاضر از آن استفاده نمیکنیم آن را به حالت پیشفرض خود رها کرده و OK را می زنیم.
تا الان تنظیمات TCP/IP بر روی یک کامپیوتر انجام شده پس وارد کامپیوتر دیگر شده فایروال را غیر فعال می کنیم و به کامپیوتر دیگر آی پی میدهیم (با همان Subnet قبلی ) مانند 192.168.1.2 ، دقت داشته باشید همانطور که اشاره شد باید برای اینکه دو کامپیوتر بتوانندبا یکدیگر تبادل اطلاعات کنند باید از آی پی آدرسهایی با Network ID یکسان استفاده نمایند.
پس از اینکه تنظیمات بالا انجام شد حال میتوان چاپگر ، اینترنت و فایل های هر کامپیوتر را به اشتراک گذاشت تا از کامپیوتر دیگر در دسترس باشد.
به اشتراک گذاشتن فایلها در شبکه:
روی پوشه یا درایوی که میخواهیم به اشتراک بگذاریم راست کلیک کرده و properties را میزنیم. سپس مطابق شکل زیر عمل میکنیم.
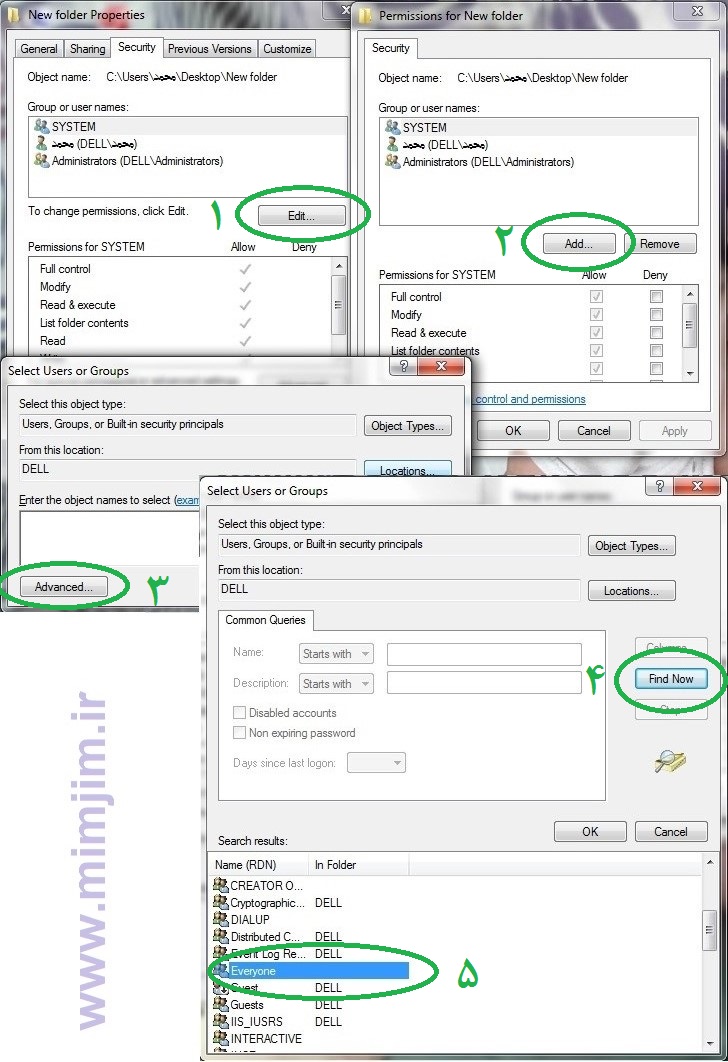
سپس ok میکنیم.
حال مجددا روی پوشه کلیک راست کرده و properties را می زنیم. سپس در زبانه Sharing تنظیمات را طبق شکل انجام میدهیم و ok میکنیم.
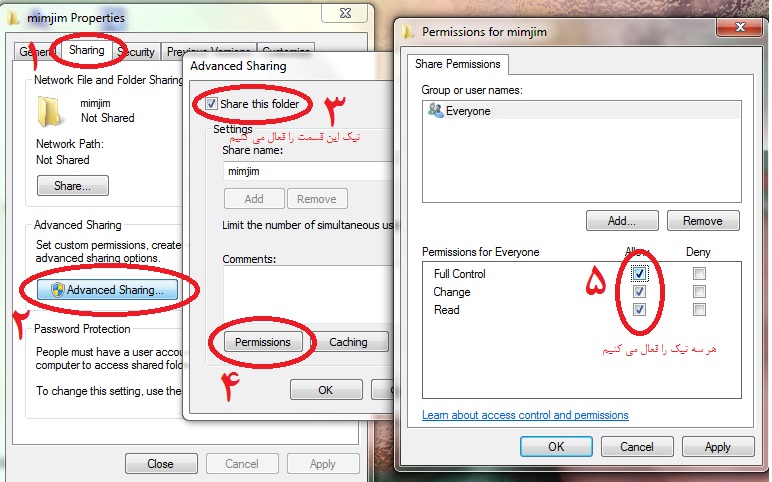
حالا برای دیدن فایل Share شده در کامپیوتر مقابل به آدرس زیر بروید:
Control Panel\Network and Internet\View Network Computers and Device
حالا روی اسم کامپیوتر کلیک کنید و فایل های Share شده را میبینید.
سهشنبه 13 خرداد 1393 ساعت 14:27
 در اینجا روش شبکه کردن دو کامپیوتر توسط کابل شبکه توضیح داده شده است:
در اینجا روش شبکه کردن دو کامپیوتر توسط کابل شبکه توضیح داده شده است: